2. 프로그램 시작하기
작성자
kosb
작성일
2014-02-08 17:27
조회
4668
프로그램 시작하기
처음 프로그램이 설치되고 나면
아래와 같은 로그인 화면이 나옵니다.
미농 쇼핑몰 아이디와 비밀번호를 입력하고
[로그인]을 눌러서 프로그램을 시작합니다.
아이디저장을 선택하면 다음 프로그램 시작할때 아이디가 자동완성 됩니다.
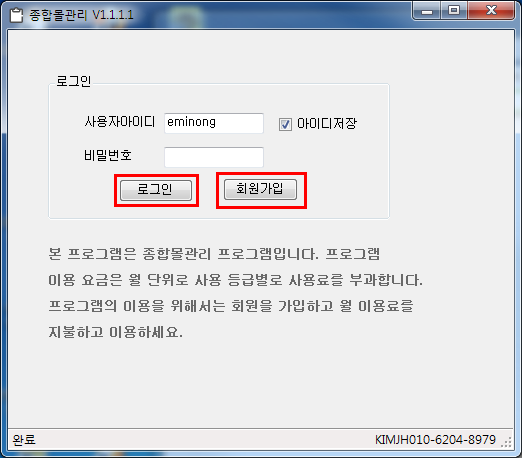
로그인에 실패하면 아래의 메시지가 보일 것입니다.
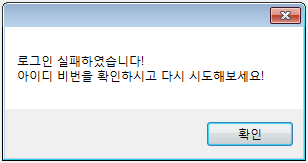
성공적으로 로그인이 되면 아래의 창이 뜨고 이용이 가능해 집니다.
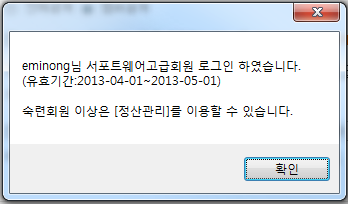
처음 프로그램을 설치 후 실행을 하게되면 정상적이 서비스 이용을 위해 데이터베이스 설정부터 확인을 합니다.
이 프로그램은 MSSQL 서버를 지원합니다.
MSSQL 서버를 이미 이용하시거나 설치되어 있지 않은 경우에는 MS사에서 제공하는 EXPRESS 에디션을 설치 후 이용하세요.
자세한 내용은 본 카페 사용노하우>데이터베이스 설치에 게시글을 참고 하세요.
http://cafe.naver.com/supportware/12
처음에 설치되고 나서 프로그램을 시작하면 아래의 알림창이 뜨고 환경설정이 실행됩니다.
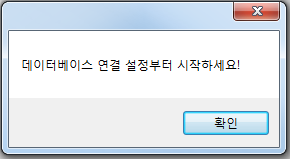
여기에 설치된 데이터베이스 정보를 적어줍니다.
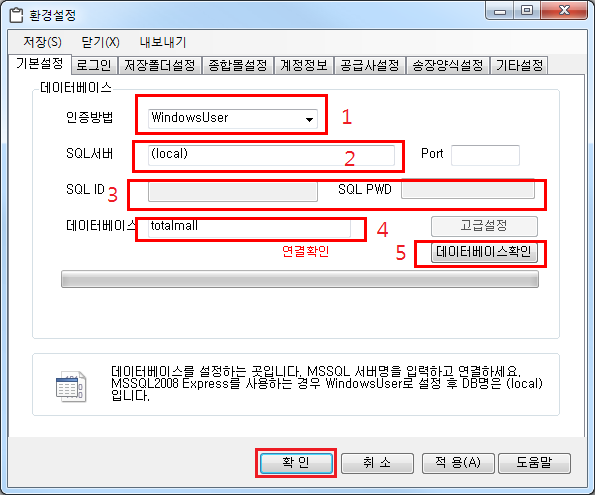
1. 인증 방법 : SQL 서버 연결을 위해 두가지 연결 방식을 지원합니다.
윈도우즈 인증 방식과 SQL 인증 방식입니다
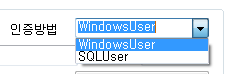
EXPRESS 버전을 설치한 사용자나 내 컴퓨터에 설치된 경우는 윈도우즈 인증을 이용하세요
2. SQL 서버: 연결할 SQL 서버의 아이피나 도메인, 이름 등을 입력해 주세요.
EXPRESS 버전을 설치한 사용자나 내 컴퓨터에 설치된 경우는 (local) 을 적으시면 됩니다.
혹시, (local)을 적었는 데 안되시면 설치된 SQL 서버의 명칭을 확인해서 정확히 입력해 주세요.
예) (local)EXPRESS, 내컴퓨터SQLEXPRESS, MY-PCEXPRESS 가 제일 흔한 경우임.
데이터 베이스를 여러 피시에서 공유 할 경우에도 이곳의 설정을 유의하여 진행 하세요.
주의: EXPRESS 버전의 경우 원격연결을 위해서는 별도의 설정이 필요합니다.
참고) 데이터베이스 서버 확인 방법 http://cafe.naver.com/supportware/66
3. Port, 아이디, 패스워드: SQL 인증 사용자의 경우 지정된 연결 정보를 입력해 주세요.
Port는 기본 포트(1433)를 사용하지 않는 경우에만 입력하세요.
4. 데이터베이스 : 이곳에 연결하거나 생성할 데이터베이스 명을 입력해 주세요.
데이터베이스가 없을 경우 이 이름으로 생성합니다
5. 데이터베이스 확인 : (2)번 단추를 누르면 연결된 서버에 데이터베이스를 확인 합니다.

(1) 이 자리에 데이터 베이스의 상태가 표시된다. 이곳이 "연결성공"으로 되어야 데이터베이스 정보 갱신이 가능합니다.
(3) 현재의 체크 상태를 표시합니다.
데이터베이스확인
데이터베이스 정보를 입력하고 [데이터베이스확인]단추를 누릅니다.
아래와 같은 창이 뜬다면 데이터베이스 서버가 설치되어 있지 않거나 연결 정보가 잘못 입력된 경우입니다.
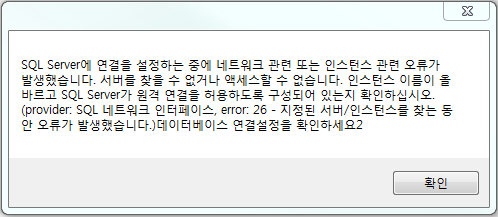
아래의 알림창이 뜬다면 연결은 잘된 경우이나 데이터베이스가 없는 경우입니다.
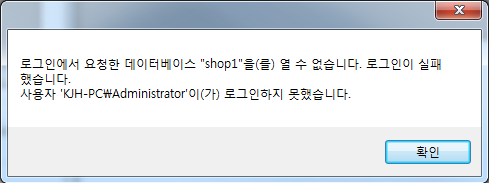
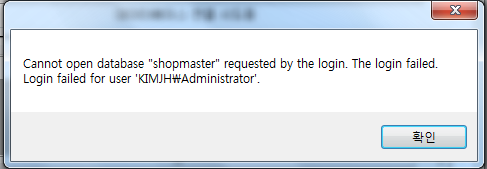
확인을 선택하면 데이터베이스를 생성하게 됩니다.
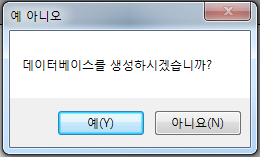
데이터베이스 생성이 완료 되었습니다
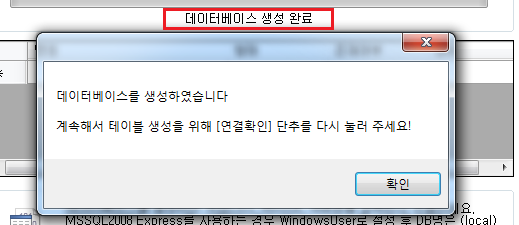
계속해서 [데이터베이스확인] 단추를 다시한번 누르면 테이블, 뷰, 사용자정의 함수, 프로시저 등의 설치가 진행됩니다.
초기에는 순차적으로 각각 오브젝트들이 있는 지 없는 지 확인하고 없으면 생성합니다.
테이블 생성 > 사용자정의함수생성 > 저장프로시저생성 > 뷰생성
테이블을 확인하고 생성합니다.

최초 연결시에는 오브젝트들이 없어 "생성하시겠습니까?" 묻습니다.
"예"를 선택해서 생성해 줍니다.
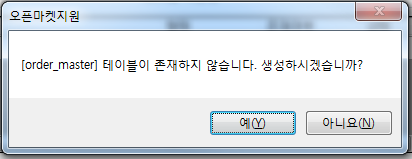
테이블의 갯수만큼 알림창이 뜹니다. "예"를 선택해 주세요.
테이블 확인이 완료되면 그 다음으로 사용자정의 함수가 확인 생성됩니다.
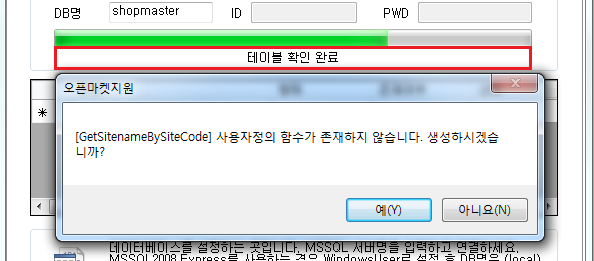
사용자정의함수가 확인되고 나면 저장프로시저가 확인 생성됩니다.
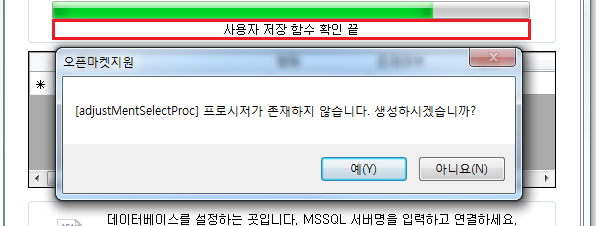
모든 오브젝트의 확인이 완료되면 연결성공이 표시 됩니다.
이 상태에서 데이터베이스 정보 갱신 저장이 가능합니다.

주의: 다 마치고 나면 정보를 저장하고 이용하여야 합니다.
데이터베이스 정보를 저장하고 프로그램을 실행하면 상단 타이틀에 접속한 데이터베이스 정보가 표시됩니다.

이제 프로그램을 사용할 준비가 끝났습니다.
