5. 주문관리
주문관리
주문관리 구성
1. 주문 검색
2. 사이트별, 상태별 트리뷰
3. 주문정보 상세
4. 주문 목록
5. 웹브라우저
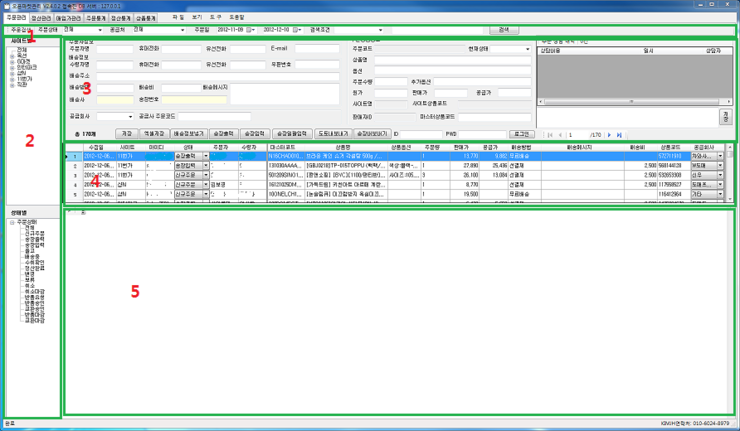
6. 주문자 정보
7. 주문상품 정보
8. 상담내역

주문 목록 조회
주문 관리를 시작하면 오픈마켓에서 수집된 주문 정보들이 표시됩니다.
기본적으로는 주문 상태 전체(신규주문, 송장출력, 송장입력), 공급처 전체, 최근 한달의 내역을 읽어 옵니다.

조건 별 검색
1. 주문 상태 : 전체를 선택하면 신규주문, 송장출력, 송장입력을 검색합니다.
2. 공급처 : 환경설정에 설정된 공급처별로 검색
3. 주문일 시작 : 주문일을 기준으로 날짜별 검색 시작
4. 주문일 끝 : 주문일을 기준으로 날짜별 검색 끝
5. 검색조건 : 주문자명, 수령자명, 상품명, 마스터코드, 송장번호, 배송메시지
6. 검색내용 : 검색할 내용을 직접 입력
7. 검색단추를 누르면 검색이 시작됩니다.

좌측의 트리뷰를 이용하면 사이트별, 아이디별, 상태별 조회를 할 수 있습니다.
사이트별 조회는 더블 클릭으로 선택됩니다.
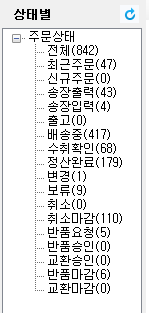 |
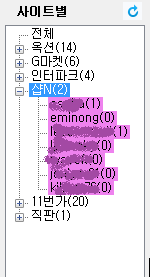 |
주문 목록의 일부 열은 숨기기되어 있습니다. 상단의 헤더부분을 오른쪽 마우스로 클릭하여 보는 내용을 추가하여 볼 수 있습니다.
[도구]>[환경설정]>[기본설정]>주문관리 보기 기본설정에 저장해 놓으면 다음 프로그램 실행 때 유지됩니다.
혹시 오른쪽 마우스 클릭해서 이 메뉴가 나오지 않는 다면 다시 한번 하면 활성화 됩니다.
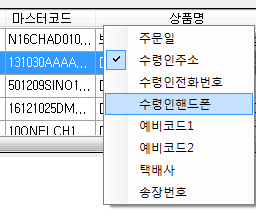
상품 목록안에서 오른쪽 마우스를 클릭하면 아래와 같은 바로가기 메뉴들이 나옵니다.
- 주문 상품 바로가기 : 새창으로 해당 마켓의 주문 상품이 보입니다. 예) 옥션 상품 상세 페이지
- 공급사 상품 바로가기 : 하단의 웹 브라우저에 해당 상품 상세 페이지로 이동하게 됩니다.
주문상태가 신규주문일때 주문을 선택하면 이 바로가기 클릭과 같은 기능을 하게되어
상품을 주문할 수 있도록 합니다.
- 주문내역 바로가기 : 하단의 웹 브라우저에 해당 주문 내용 페이지로 이동하게 됩니다.
송장출력 이상의 경우에 주문을 선택하면 이미 주문번호로 내역을 보고 송장번호 가져오기 등이
이루어 지는데, 이 바로가기를 클릭하면 같은 기능을 하게 됩니다.
- 택배조회 : 해당 주문의 송장번호가 존재할 때 새창으로 해당 택배사의 배송추적 페이지로 이동합니다.
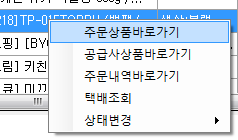
- 상태 변경 : 이 메뉴는 확장되어 변경할 수 있는 주문상태들이 나타나며 수동으로 주문상태를 변경을 할 수 있습니다.
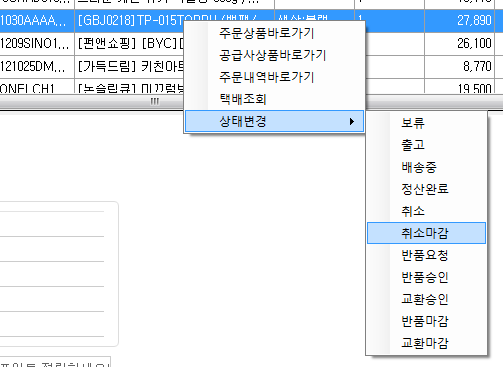
주문 정보 조회
주문 목록에서 해당 주문을 선택하면 주문 상태에 따라 공급사의 페이지를 하단 웹브라우저에서 호출합니다.
주문넣기
선택한 주문의 상태가 신규 주문 일 경우에는 상품 상세페이지도 이동하고 주문에 있는 주문수량을 해당 폼에 채워줍니다.

옵션은 상품 정보를 보면서 선택해 주고 구매하기나 장바구니를 눌러서 주문을 진행한다.
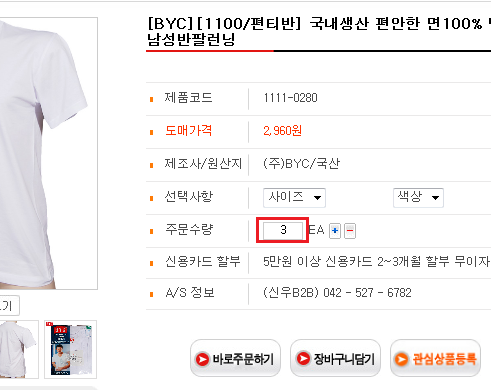
주문 페이지로 넘어가면 배송지 정보를 채워주는 기능을 수행합니다.
사이트에 따라서는 더불어 적립금 사용의 경우에는 적립금 폼에 채워주기도 합니다.
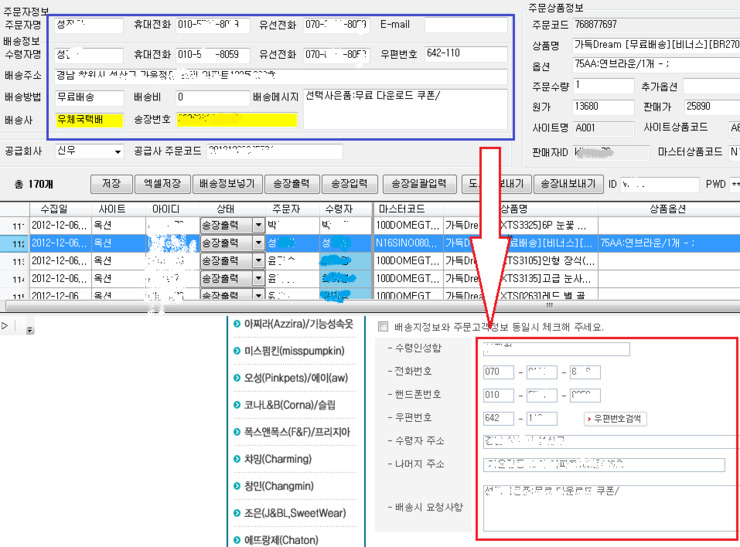
이렇게 주문을 넣고 나면 주문 확인 페이지에서 새로 생성된 주문코드를 받아 오게 됩니다.
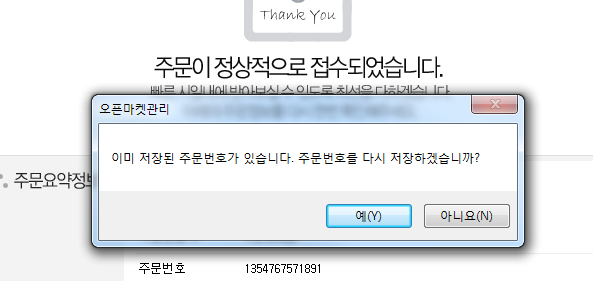
주문코드를 받아 오고 나면 상태를 송장출력으로 변경합니다.

송장번호 가져오기
선택한 주문의 상태가 송장출력 이상일 경우에는 주문정보 상세페이지 또는 배송정보 페이지로 이동하여
송장번호를 가져오게 됩니다.

예) 사이트별 주문 정보 또는 배송정보 페이지
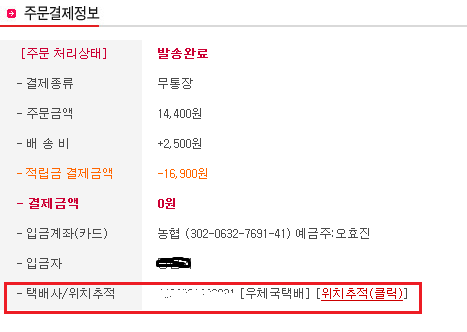
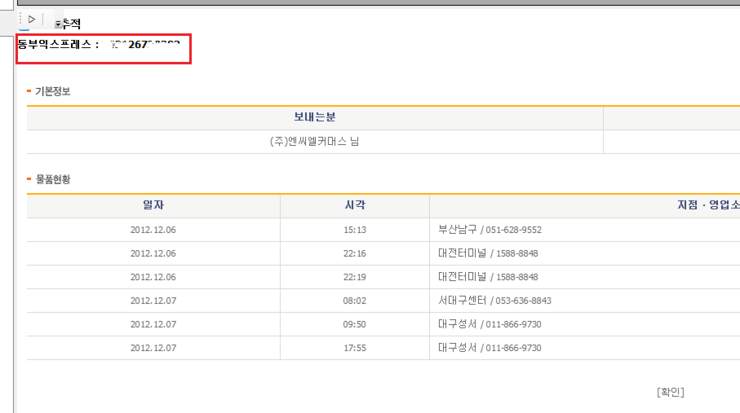

이렇게 배송정보를 받아와서 폼에 채워 주고
주문상태를 송장입력으로 변경해 줍니다.

주문 상담 내역 (CS 처리)
주문목록에서 주문을 선택하게 되면 마켓에서 수집된 상담 내역등이 상단 우측에 표시됩니다.
이곳에서 처리 내용을 기록할 수 있습니다.
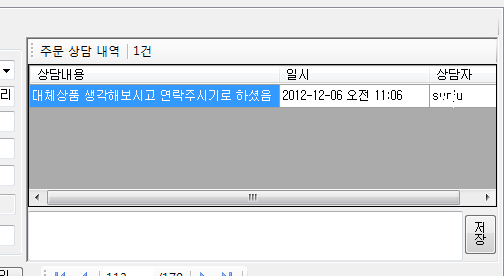
로그인
각 사이트 별로 로그인을 진행하는 합니다.
로그인 정보를 [도구]>[환경설정]>[로그인] 에 저장해 놓고 자동 로그인 기능을 사용할 수 있습니다.

주요 기능 단추
많은 경우 상황에 따라 상태가 변경되거나 정보가 업데이트 되지만,
수동으로 직접 같은 기능을 수행 할 수 있습니다.

1. 저장 : 저장을 누르면 공급사 주문코드, 주문 상태 등을 갱신합니다.
2. 배송정보 넣기 : 신규 주문의 경우에 해당 웹페이지에 접근하면 배송정보를 자동으로 채워 주지만
이 단추를 눌러서 수동으로 채울수 도 있습니다.
3. 송장출력 : 주문완료 후 주문코드를 받아오면 송장출력 상태로 바로 넘어가나
이 단추를 이용하여 변경도 가능 합니다. 여러 주문을 선택(멀티셀렉트)해서 변경할 수 있습니다.
4. 송장입력 : 송장 번호를 가져올 때 송장입력 상태로 넘어가지만 직접 배송하는 상품의 처리 등을 할 때
수동으로 송장정보를 넣어 주고 상태를 변경하고자 할때 이 단추를 이용합니다.
택배사나 송장번호가 비어 있으면 경고 창이 뜨고 작동하지 않습니다.
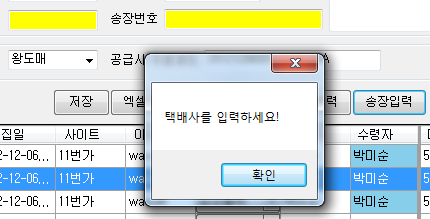
5. 송장 일괄 입력 : 송장 출력 상태의 주문을 공급사별로 조회하여 송장번호를 차례로 받아오는 기능으로
송장번호를 가져오고 주문을 송장입력 상태로 변경해 줍니다.
실행 후 업데이트 상태가 색상과 숫자로 표시 됩니다.
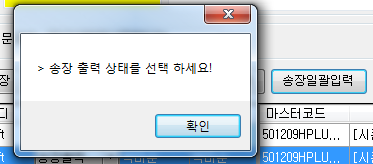
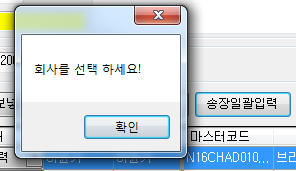
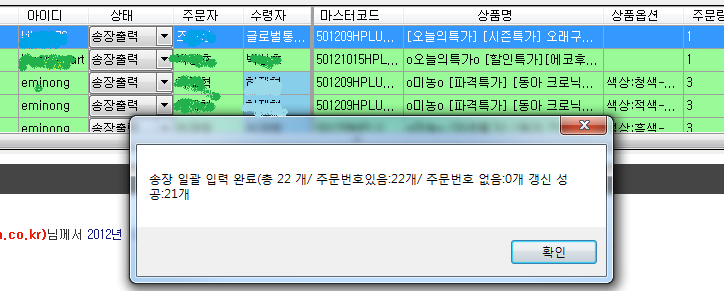
6. 도토내보내기 : 도매토피아의 경우 계약 방법에 따라 엑셀로 주문을 넣을 수도 있고 웹페이지에서 넣을 수도 있습니다.
엑셀로 주문을 넣을 경우 이용하기 위한 엑셀 양식 내보내기입니다.
7. 송장내보내기 : 직접 발송을 하는 주문의 경우 거래하는 택배사 양식에 맞게 엑셀로 내보내 주는 기능입니다.
송장 엑셀 양식은 [도구]>[환경설정]>[송장양식설정] 에서 사용하는 송장을 등록해 놓고
기본 송장 양식으로 지정한 양식으로 엑셀을 내보내 줍니다.
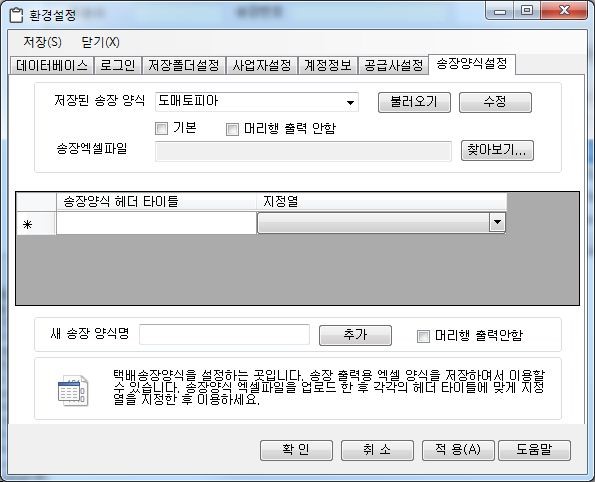
1. 송장 엑셀 파일을 먼저 읽어 온 후

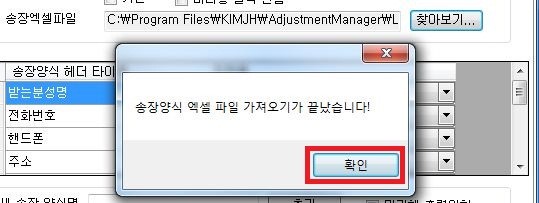
2. 송장 엑셀의 열을 주문 데이터 내용과 비교하여 지정하여 줍니다.
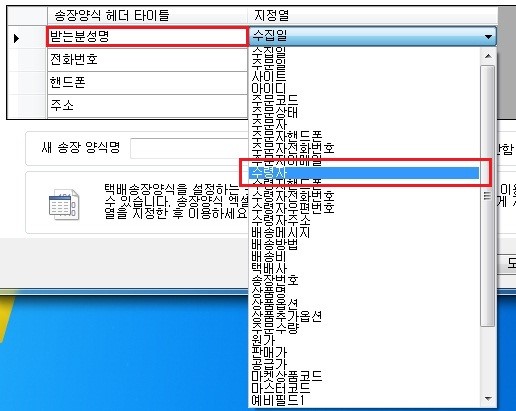
만약 송장양식에 불필요한 열이 있다면 제일 아래에 "무시"를 선택합니다.
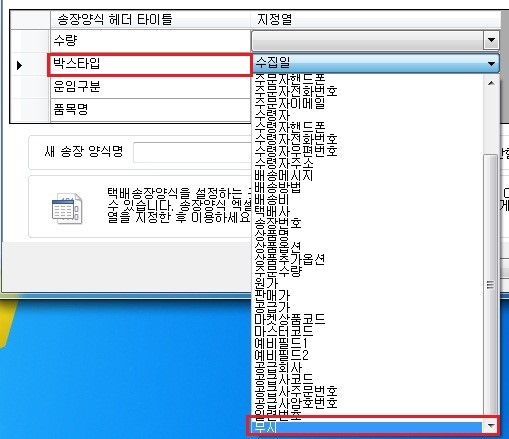
3. 열 설정이 끝나면 새 송장양식명을 지정해 주소 추가를 합니다.
만약 머리행은 출력하지 않으려면 머리행 출력안함을 체크 합니다.

4. 저장된 송장양식을 변경하려면 해당 송장양식을 목록상자에서 선택을 합니다.

선택된 송장양식 불러오기를 하면 아래 창에 저장된 엑셀양식 정보가 보여지고 수정할 수 있습니다.
여러개의 송장양식이 저장되어있을 경우에는 기본을 체크하면 그 양식이 송장내보내기 할때 사용됩니다.
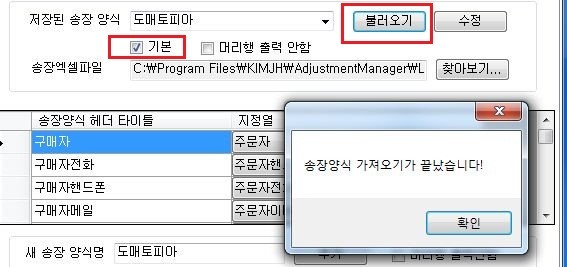
이제 송장내보내기를 실행하여 보면 아래 창에 있는 데이터들이 지정된 엑셀 양식으로 저장됩니다.
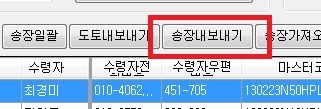
8. 송장가져오기 : 송장번호를 엑셀로 받아와서 송장을 입력할 수 있는 기능입니다.
택배사 프로그램에서 송장 엑셀을 받거나,
해당 공급사에서 엑셀로 송장번호를 받아 온다면
공급사 주문번호와 매칭을 하여 송장번호를 일괄적으로 넣을 수 있습니다.
* 주: 위 7번에서송장을 내보낼때 공급사주문번호를 포함해서 내보내면 유용하게 이용할 수 있습니다.
택배사 송장 양식의 경우 사용자 임의의 필드를 부여할 수 있습니다.
1. 파일 읽기 : 찾아보기 단추를 눌러서 송장번호 파일을 선택합니다.
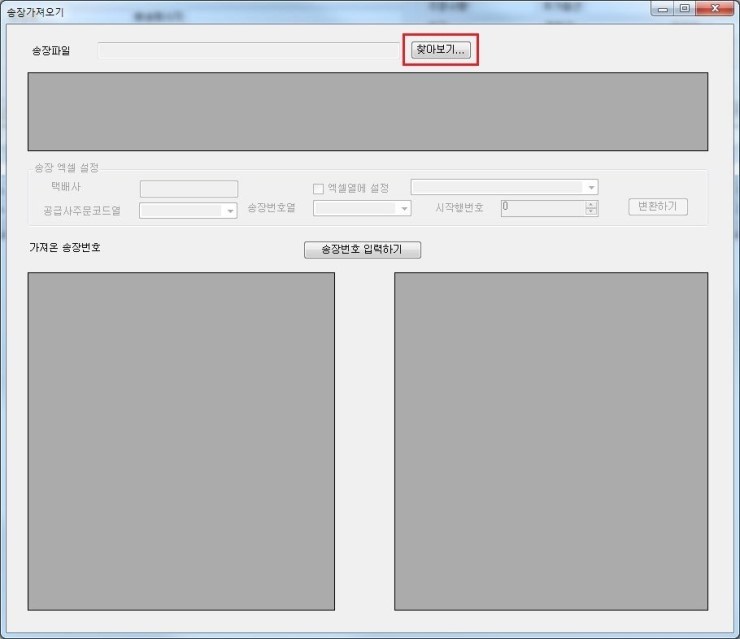
2. 엑셀 내용 확인 : 파일을 다 읽고 나면 확인 창이 뜨고 내용을 확인 합니다.
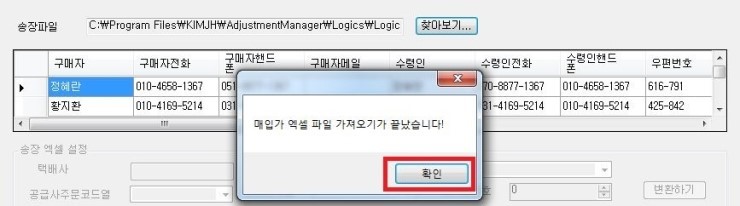
3. 변환 하기 : 송장 엑셀 설정이 활성화 되고 엑셀을 변환하게 됩니다.

1) 택배사를 적어 주거나
2) 엑셀 열에 설정을 체크 한후 택배사열을 선택할 수 있습니다.
3) 공급사주문코드가 들어있는 열을 지정합니다.
4) 송장번호를 받아온 열을 지정합니다.
5) 혹시 엑셀에 불필요한 행이 있나면 지나치도록 합니다.
6) 변환 단추를 클릭하여 변환 합니다.

4. 송장번호 입력하기 : 성공적으로 가져 왔다면 확인을 하고, 송장번호 입력하기 단추를 누르면 송장번호 입력 작업이 시작됩니다.
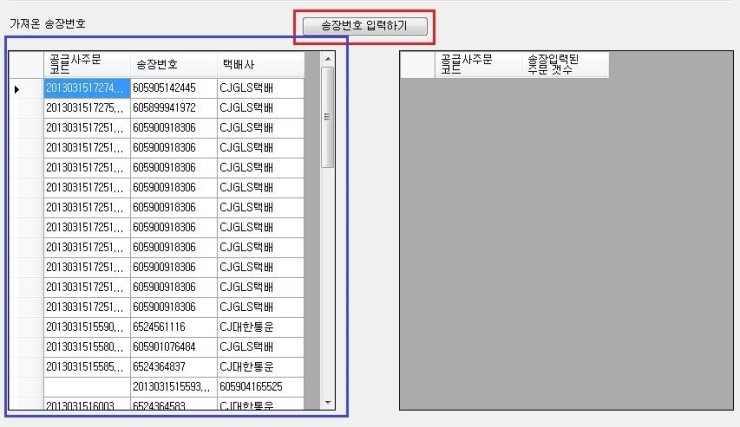
5. 완료.
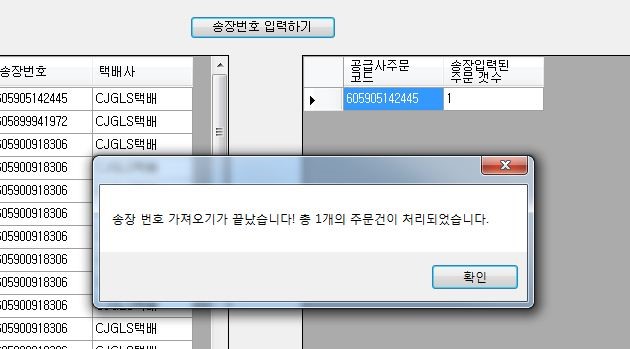
웹브라우저 주소 네비게이션
웹브라우저 상단 좌측에 주소창(네비게이션)이 숨어 있습니다.
이를 이용하여 웹브라우저 페이지가 이동되면 이 곳에 표시되며 원하는 웹으로 이동을 할 수 있습니다.

1. 토글 단추 : 주소창을 열거나 닫습니다.
2. 주소창 : 웹브라우저의 현재 페이지가 표시되고, 이곳에 이동할 URL을 적고 엔터키를 치면 이동합니다.
3. 이동 : 좌측의 주소창으로 웹브라우저를 이동 시킵니다.
4. 닫기 : 이 네비게이션을 닫습니다.
